A Step-By-Step Guide for Merging Duplicate Contacts
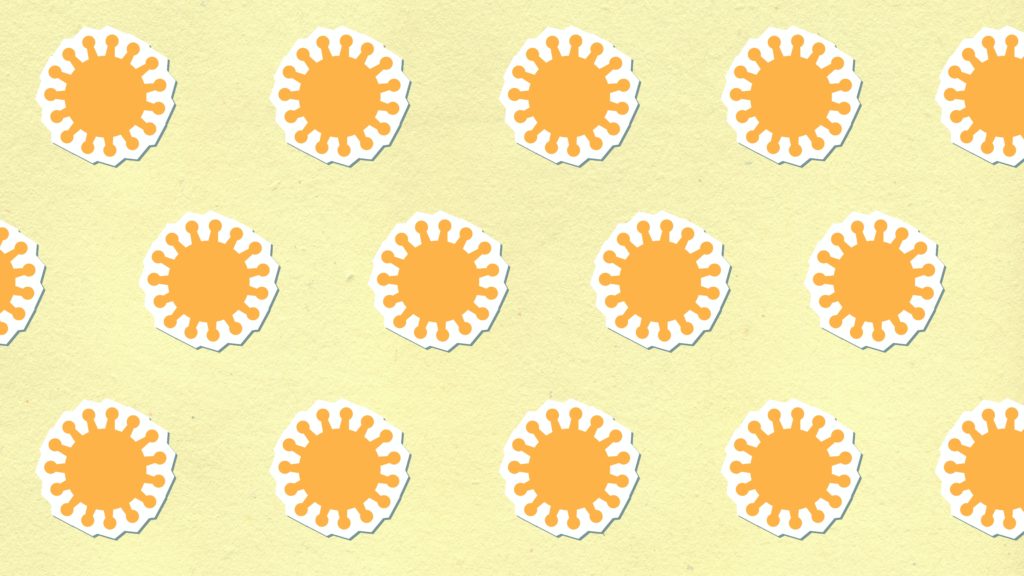
It’s important to stay organized with your contacts and make sure that all of their information is always up to date. And sometimes, that means merging duplicates.
A contact merge takes two contacts that are the same and combines them into one, thus making your entire contact management system a lot more effective. Too many duplicate contacts can make it difficult to find what you’re searching for, and it can also take away from your other organizational efforts — neither of which are very efficient when you need to pull up contacts fast.
Here’s what to know about duplicates in Contacts+, including why they happen and how to merge contacts with ease.
How Duplicate Contacts Happen
There are a couple of explanations behind why you might have duplicates in your contact list.
The first possible reason is that you simply entered someone’s information more than once, either manually or automatically. For instance, if you recently imported contacts from multiple sources, such as your Google and iCloud accounts.
Another potential reason behind duplicate contacts is that you have multiple spellings of the same name or multiple email addresses. It may also be the case that one or more of the contacts has an inaccuracy, such as an outdated phone number that you later updated without making adjustments to the original contact listing.
Or, maybe you have contacts stored on various platforms and haven’t synced them to your phone or to one central hub.
In any case, duplicate contacts aren’t a big deal so long as you take the time to stay organized. And with auto-merging from Contacts+, that’s a lot easier to do than you might think.
How to See if You Have Duplicate Contacts in Contacts+
We automatically search your contact list for duplicates and will merge any two contacts that we are highly confident are one and the same. (To undo or edit merged contacts, simply go to the History section of the app.)
If you’d rather do all of this manually, you can change your settings to allow for a weekly review of assumed duplicates. From there, you’ll be able to go to the Duplicates section of your Contacts+ account and manually merge or dismiss the contacts that have been flagged.
Whether you decide to merge contacts automatically or manually, you’ll always be able to see which contacts are being recognized as duplicates on the platform. And in either case, we recommend taking a quick scroll through the attributed data to check for inaccuracies, including outdated information. This is just as essential to do when merges happen automatically since we include information from all versions of the contact when putting together a single file.
How Does Contacts+ Know When a Contact is a Duplicate?
Curious about how we identify duplicate contacts in your list?
In many cases, duplicate contacts are pretty obvious — such as when you have two contacts under the same name with the same email address or phone number.
Sometimes though, you’ll have two contacts under the same name with different information. In that case, our algorithm will go to work searching for additional clues that the contact is the same, such as job title or location.
These context clues can be very useful in identifying duplicates that might otherwise have gone unnoticed, and they also help prevent the system from automatically combining two contacts simply because they’re under the same name (after all, it’s not that unusual that you’d know two John Smiths).
How to Perform a Contact Merge and Eliminate Duplicate Contacts
Even if you’re not having your contacts merged automatically, it’s still a cinch to clean up duplicates in the Contacts+ platform. We’ll keep a running list for you of contacts that we’ve flagged as being the same, and from there, you’ll just have to head to the list, go through the contacts, and decide which ones you want merged.
Here’s how to get there on various devices:
In Contacts+ for Mac, click on the Duplicates tab on the left-hand side.
In Contacts+ for iOS, click on the Activity tab in the lower-right part of the app. After that, you will see the Duplicates tab on the right-hand side.
In Contacts+ for Android, click the Activity tab and then select the Duplicates tab.
Keep in mind that we err on the side of not marking two contacts as duplicates unless there are clear-cut signs pointing in that direction. For that reason, it’s a good idea to scroll through your contacts on your own every once in a while to make sure that there aren’t any unassuming duplicates hiding out in your list.
Have more questions about how to merge contacts in Contacts+ or about how we work to make it happen on your behalf? We’re here to help, so get in touch if you’d like more information or need a more personal walkthrough of the steps you’ll want to take in order to combine duplicate contacts.





