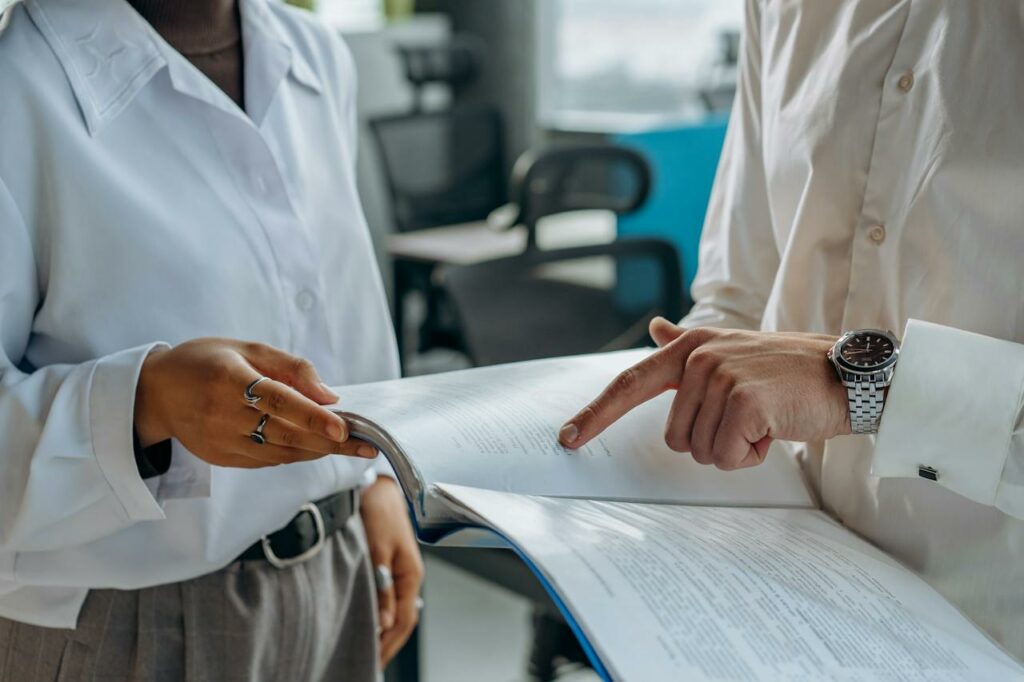An Easier Way to Scan Business Cards Into OneNote
While there’s certainly no shortage of great note-taking applications to be found, Microsoft’s OneNote is a strong contender for anyone’s short list. The app’s ubiquity across devices (including native Mac, iPhone, and Android apps) and its plethora of free templates give it a lead on many of its competitors.
But we can make it even better. Today we’re going to turn OneNote into a contact management app using FullContact Card Reader.
Recently we announced our integration of FullContact Card Reader with Zapier. This opened up a whole new world of applications that could accept business card scans. Over 250 apps, in fact – and OneNote is on that list.
If you have 5 minutes, it’s now dead simple to turn your OneNote into a business card scanner. Here’s how:
Getting Started
In order to scan business cards to OneNote, you’ll need to do a few steps ahead of time:
- Download FullContact Card Reader (for iOS or Android)
- Sign up for a free Zapier account
- Sign up for a free OneNote account
Once that’s done, you’re ready to hook it all up.
Using the Pre-Made Zap
Zapier uses “triggers” and “actions” – when one trigger occurs, it automatically fires off the connected action.
For this task, the trigger of scanning a new business card with FullContact Card Reader will cause a new note to be created inside of OneNote. We’ve already created the zap for you, but you can choose to do it yourself if you’d like some of the settings to be different. Our specific settings look like this:
[getImage id=”” class=”aligncenter size-large wp-image-8361″ src=”/wp-content/uploads/2014/08/FC-OneNote-550×620.jpg” width=”550″]
As you can see, the orange fields above (from the business cards you scan) are mapped into OneNote in the format provided. When you scan a business card, you’ll see a note appear in OneNote that looks like this:
[getImage id=”” class=”aligncenter size-large wp-image-8364″ src=”/wp-content/uploads/2014/08/OneNote-Display-620×441.jpg” width=”620″]
Connect the above zap to your Zapier account, and you now have the option to add every business card you scan to OneNote.
But what if you need something different? You can always create your own zap to fit your workflow.
Rolling Your Own
While we’ve found the zap that we created to be an ideal setup, you may have different needs. If that’s the case, you can create a zap yourself. Inside of Zapier, you can choose which information will appear within your Content field, what your OneNote folder will be named and much more. Just start by selecting the FullContact trigger and the OneNote action:
[getImage id=”” class=”aligncenter size-large wp-image-8362″ src=”/wp-content/uploads/2014/08/FC-ON-1-620×178.jpg” width=”620″]
Once you’ve done this, you’ll need to connect the accounts that you set up earlier in steps 2 through 4.
[getImage id=”” class=”aligncenter size-large wp-image-8363″ src=”/wp-content/uploads/2014/08/FC-ON-2-620×480.jpg” width=”620″]
The final part, in step 5, allows you to customize the content that you want to appear in your OneNote entry. Choose the contact fields you need, and boom. You’re all set with your own custom solution.
That’s it! You’re now ready to scan business cards directly into your Microsoft OneNote account.
We’re big fans of tools that keep you organized, and your contacts are an important part of that organization. Have another app to which you’d love to be able to scan business cards? Drop us a line in the comments and we’ll find a way to make it happen.