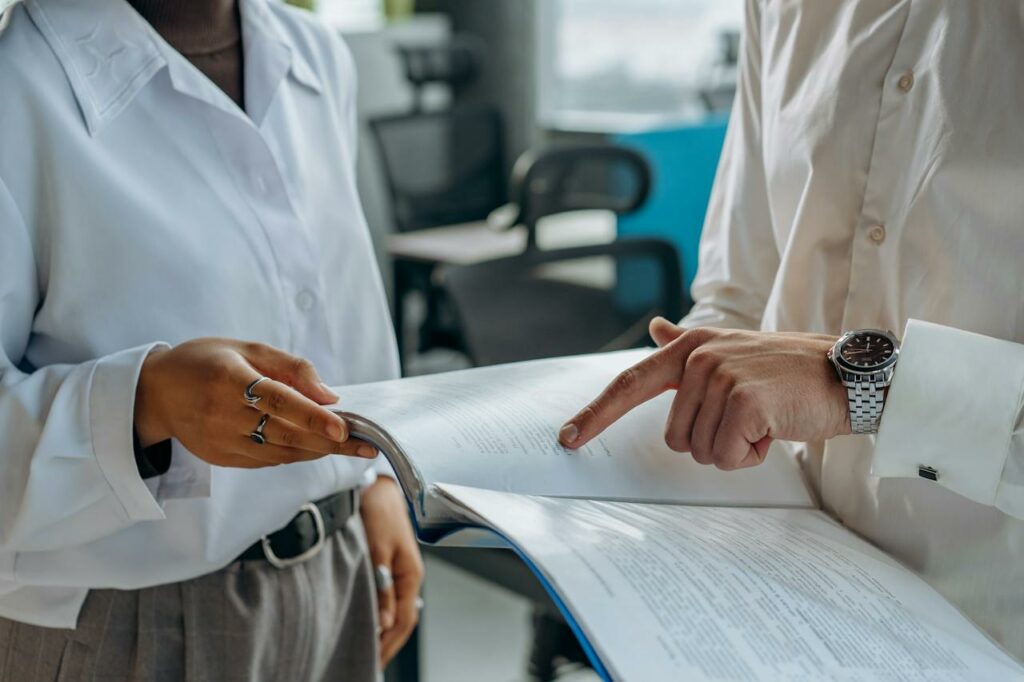How to Scan Business Cards to vCard Files on Dropbox
Here is a simple solution that allows you to scan a picture of a business card, and upon completion of transcription, the card will be placed in your Dropbox account as a vCard (vcf) file.
Recently we announced our integration of FullContact Card Reader with Zapier. Since then we’ve been sharing a few Zap ideas that can be done with this integration. We get asked frequently how to get scanned business cards into vCard files for use in other systems. This solution is automated and works like a charm!
The premise of this is pretty simple. Using FullContact Card Reader the user snaps a photo of a business card. The card is transcribed and then added to a specified Dropbox folder as a vCard file automatically!
1) Get the Zap: Scan Business Cards to vCard files on Dropbox
If you are familiar with Zapier and how it works, you can add this Zap template to your Zapier account by simply selecting this link. Note that you will need to update some of the mappings maintained in Step 5.
Scan Business Cards into a vCard (vcf) file on Dropbox
If you are new to Zapier or want to learn how to set this Zap up, read on.
2) Create a Folder in Dropbox
Assuming that you already have a Dropbox account, log in to it or access it via a file explorer app. Create a directory where you would like to have your business card contacts added. In this example, I called my folder “My Contacts”.
3) Setting up the Zap
Now to setup the Zap, you will need FullContact Card Reader and a free Zapier account. First, you need to login to Zapier and create a new Zap. The trigger, “when this happens…”, will be FullContact Card Reader. And the action, “…do this”, will be Dropbox. “Copy File from Trigger” will be the action for Dropbox that you will select.
In steps 2 and 3 of creating this Zap you will authenticate your FullContact and Dropbox accounts. In Step 4 you will want to add a single filter criteria, which will be vCard URL exists.
On step 5 of creating the Zap, you need to fill in a couple things. First you need to assign the directory in Dropbox as to where the vCard files should be placed. In my example, I have a directory called “My Contacts”. Next, you need to select the file to be placed in Dropbox. To do this, select the “Insert Fields” button and then find “vCard URL” from the drop down and select it.
The Overwrite field is optional as is the Specify File Name field. I recommend that you specify the file name to something recognizable, such as the contacts first and last name. To do this, in the “specify file name” field select the “insert fields” button and then select “FirstName”, add a dash, and then select “LastName”. If you scan cards that may not have a first and last name, you might want to add more to the file name such as email address or company name.
Now you can test the Zap using the provided sample data. In step 6, select “test zap with this sample”. Upon success, open your Dropbox directory where you specified the file be saved, and you should now have a new vCard file in the folder using the test data provided.
Finally, you can give the Zap a name, and turn the Zap on.
4) Enabling the Dropbox Zap in Card Reader
You can now go to your device and open Card Reader. Go to settings and select integrations and then select Zapier. When the screen loads you should see the new Dropbox Zap that you just created! If you do not see it, ensure that the Zap is enabled in Zapier. You can do a pull refresh on iOS devices or tap the refresh button on Android to reload the Zaps to your device.
And there you have it. Now you can scan business cards into .vcf files which will be placed in your Dropbox folder. Enjoy!